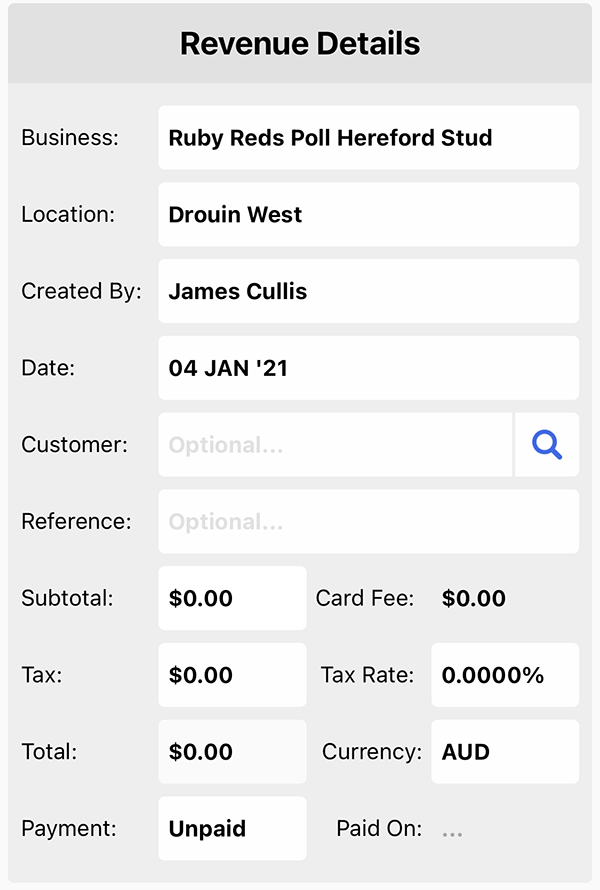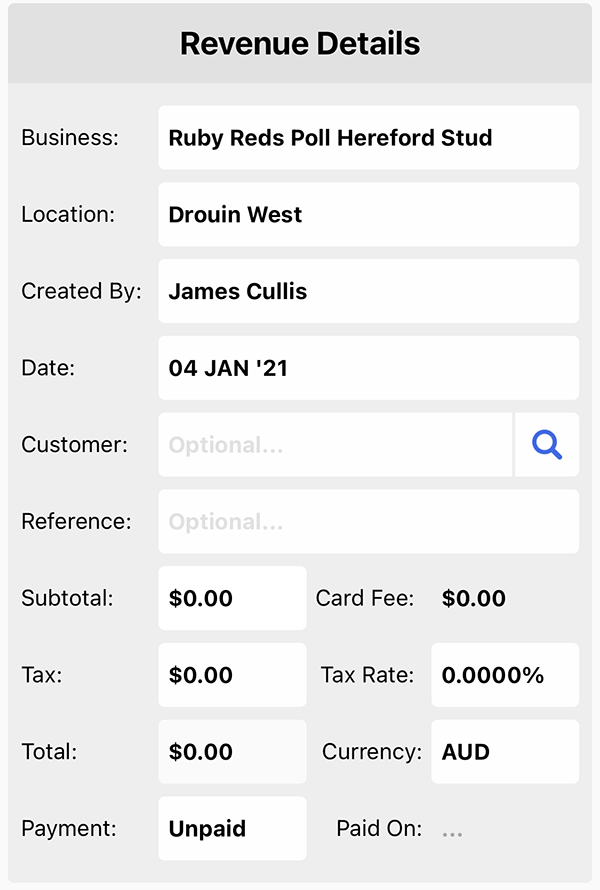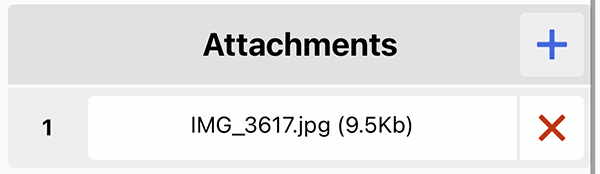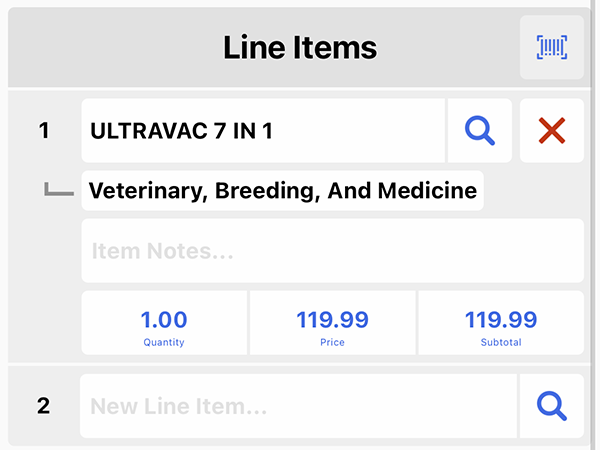Transaction ItemsTransaction items are optional, however once you include items the transaction totals will be calculated as the sum of items.
Description: is the line items product name. Transaction items can either link to products or created as free text.
Revenue / Expense Account: categorizes the line item for accounting purposes.
Item Notes: is additional notes about the line item.
Quantity: is the unit count for the line item.
Price: default value is picked up from the
product settings (transaction type expense will use 'Cost', transaction type
revenue will use 'Price'), however can be overridden.
Subtotal: is calculated as (quantity x price)